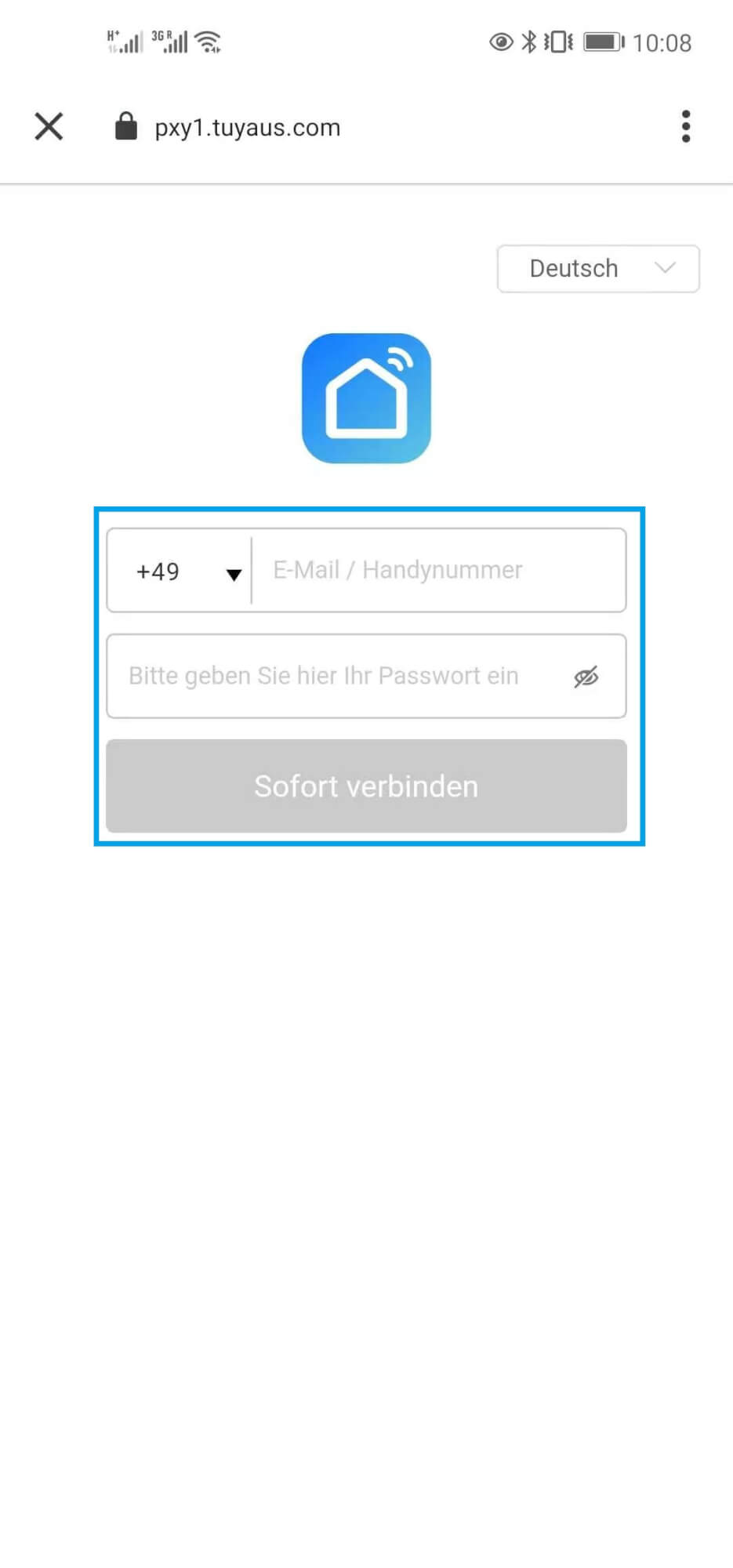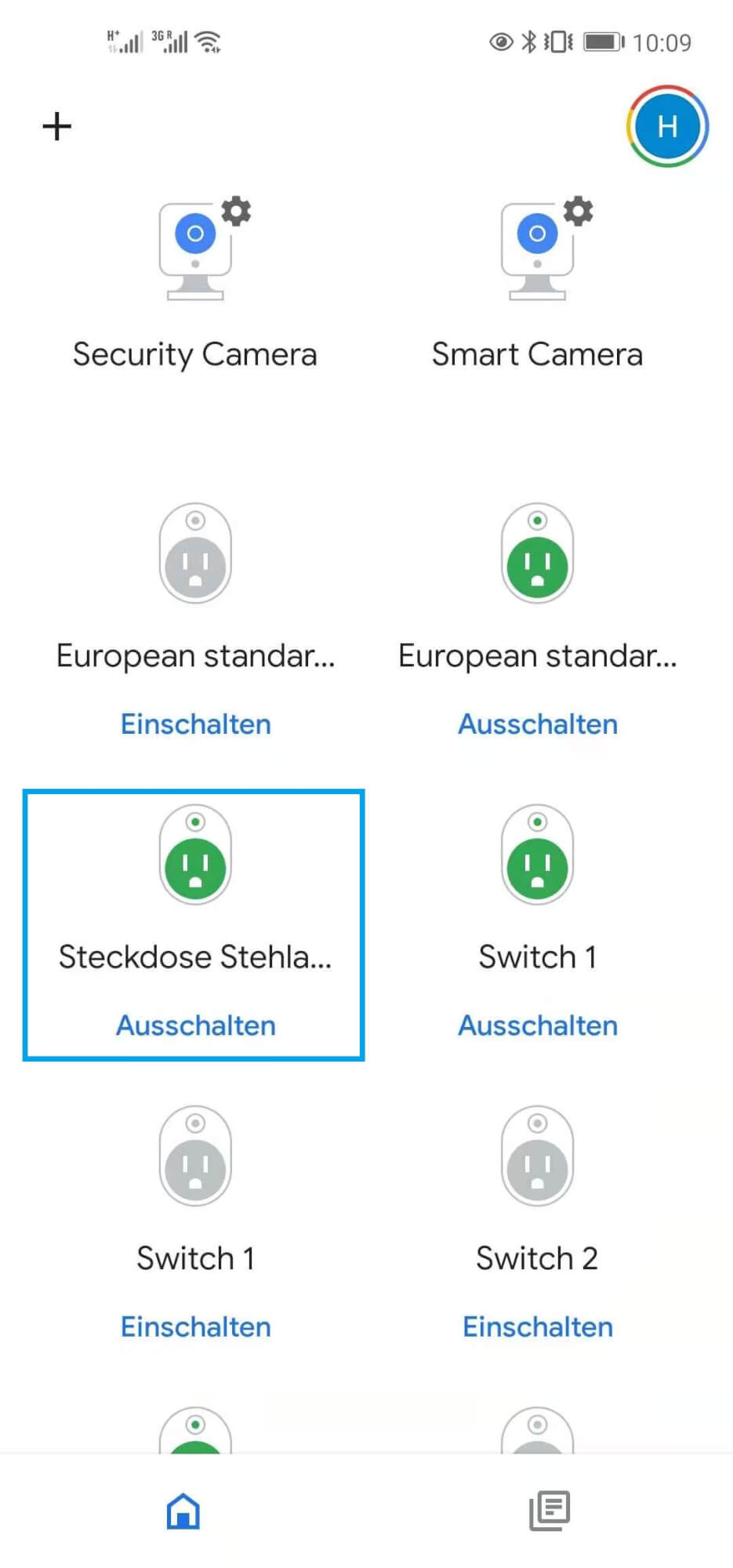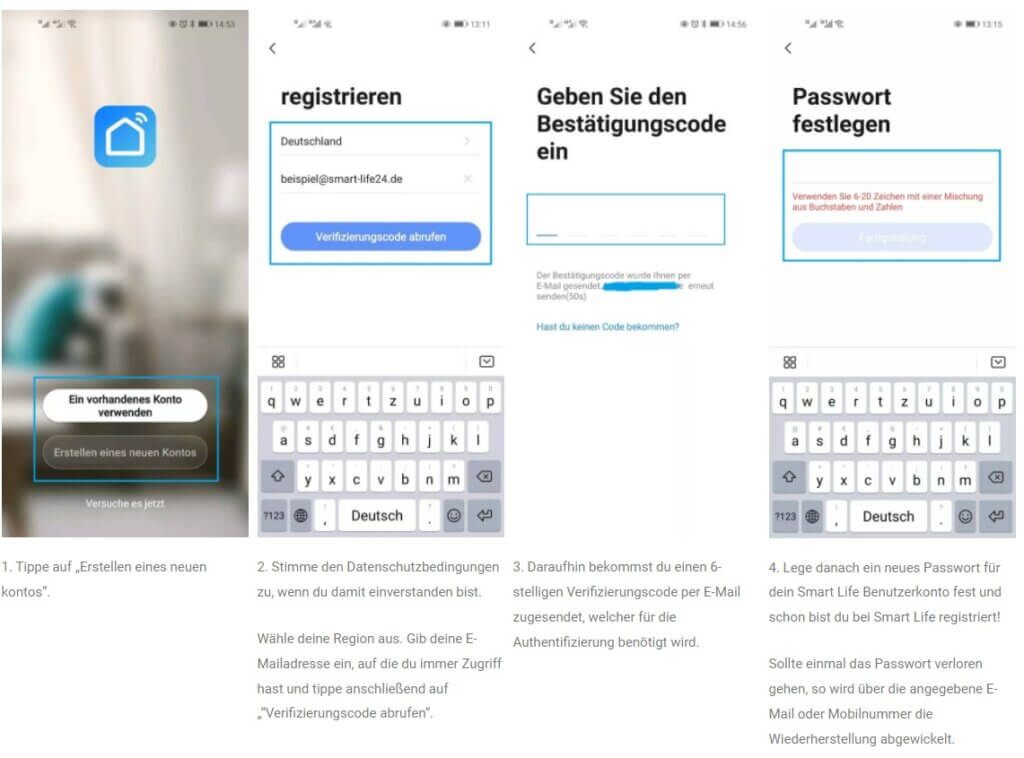Smart Life App
The “Smart Life” app is a management center for all of your Smart Life devices. To make it easier for you to get started with our Smart Life System, we explain the individual steps for using the “Smart Life” app.
The free Smart Life app is available for both Android and iOS systems ( Play Store or App Store ). It was developed and continues to operate by Tuya, one of the largest smart home B2B platform providers in the world. The company “Tuya Smart” was founded in 2014 by the young visionary Jerry Wang. With its strategy of the open system, the company managed to win over 10,000 manufacturers as partners worldwide and is becoming more and more important in the smart home sector.
In addition to the Smart Life app, Tuya also operates a “Tuya” app. The range of functions and the compatibility of both apps are largely identical. The devices that can be controlled with the “Tuya” app are also compatible with the Smart Life app. In Europe, the Smart Life app is more familiar to users than the “Tuya” app.
The Smart Life App uses high-quality encryption technology (GDPR-certified) with data centers in Germany to guarantee customer data security.
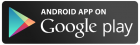
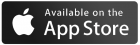
Learn more about Smart Life App:
1. Registration
After you have downloaded the app and installed it on your smartphone, you must first register as follows:
2. Add and control device
After successful registration you are now in the main menu and can add and control devices with your account.
In our example we add a WLAN socket to the Smart Life System.
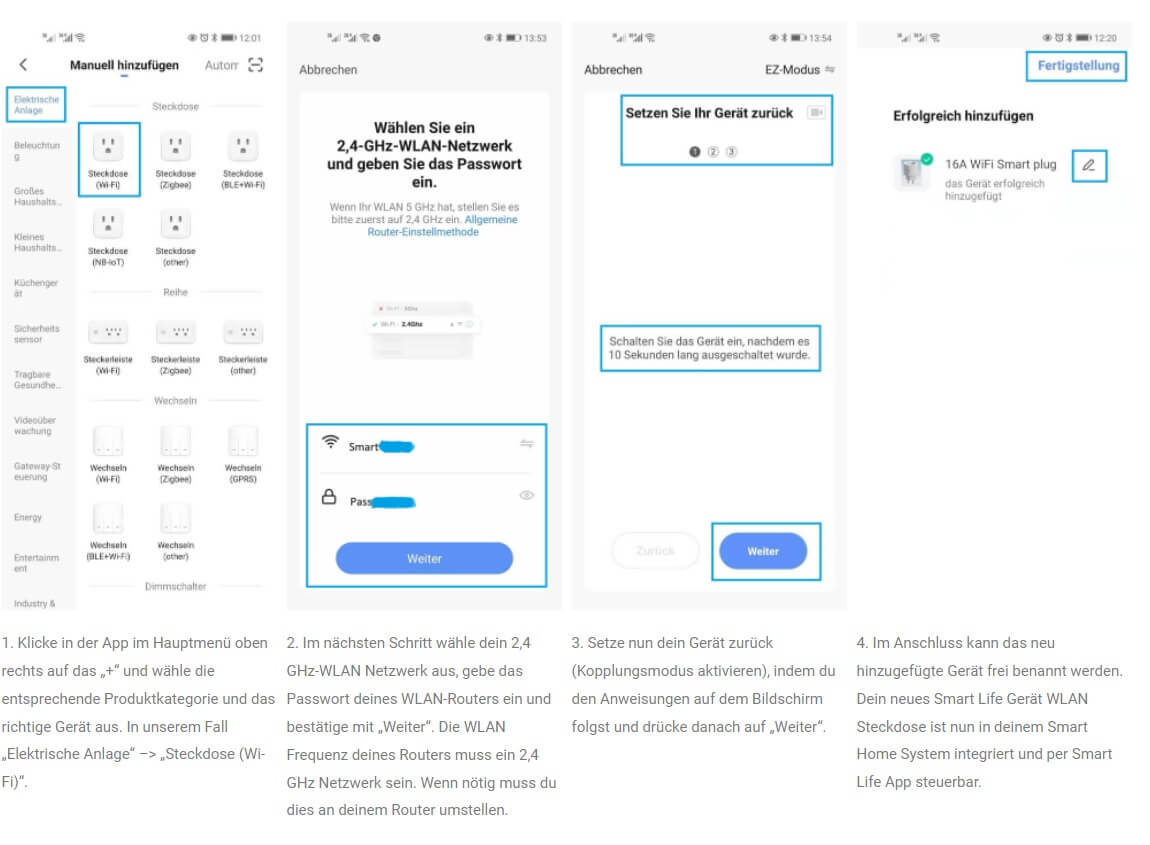
3. Program the timer
Select the device to be set in the "Smart Life" app, in our case it is again the WiFi socket.
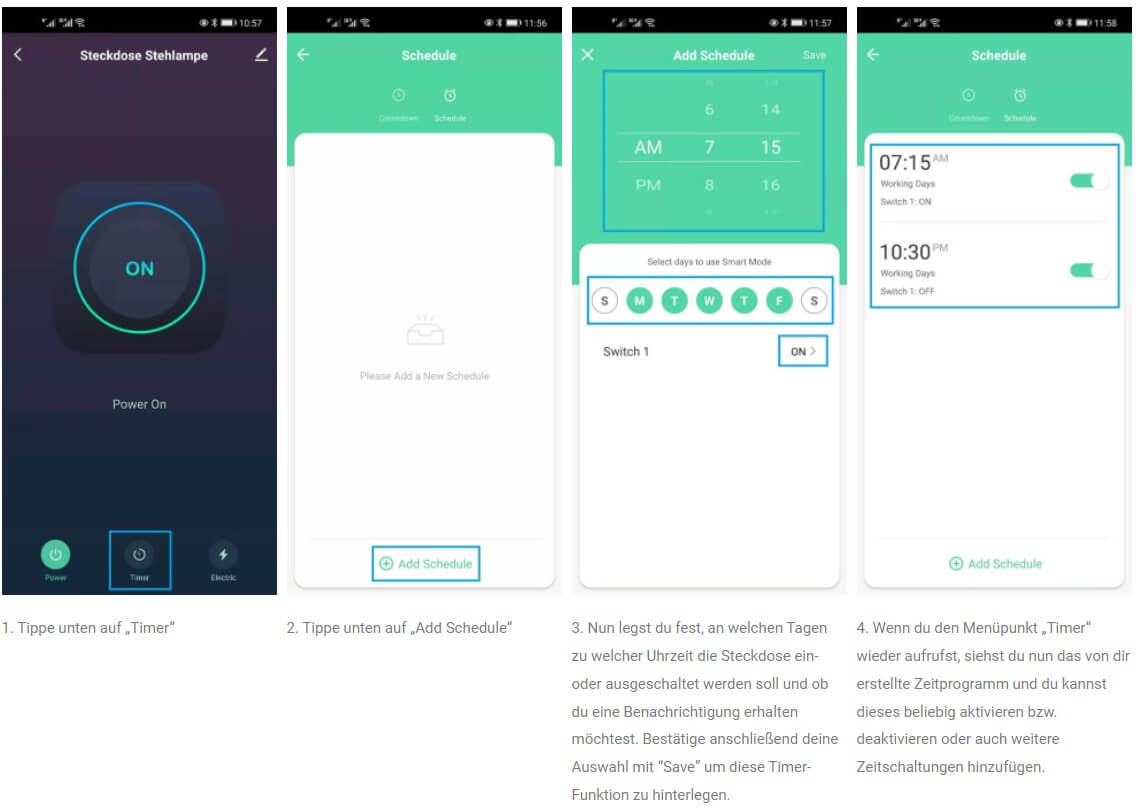
Creating a scene enables Smart Life devices to go into action individually or in combination with one another. For example, if one of the following conditions changes:
- The time of day
- The site
- Status change of an integrated device
- Manual activation
- The weather
To create a scene, do the following:
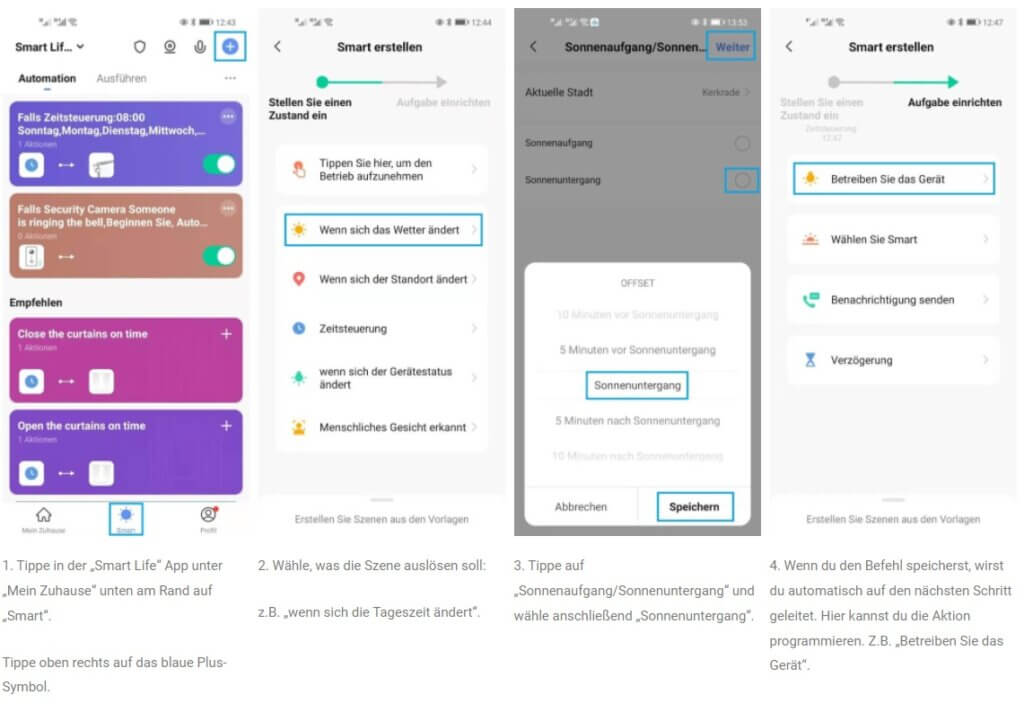
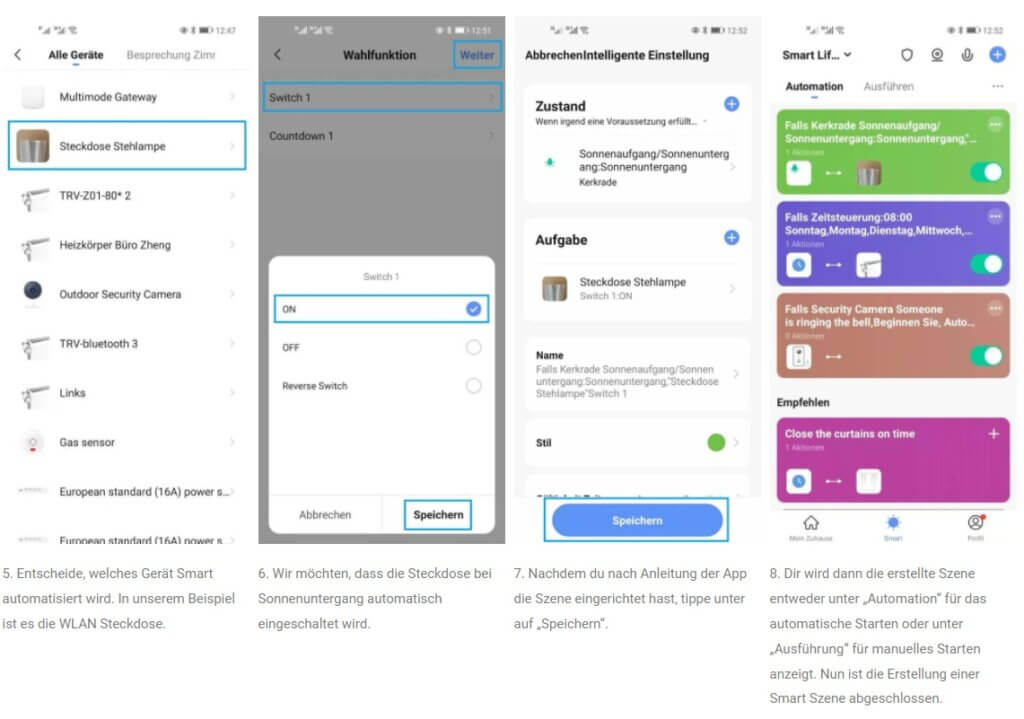
To be able to control Smart Life with Alexa, all you have to do is download and activate the skill:
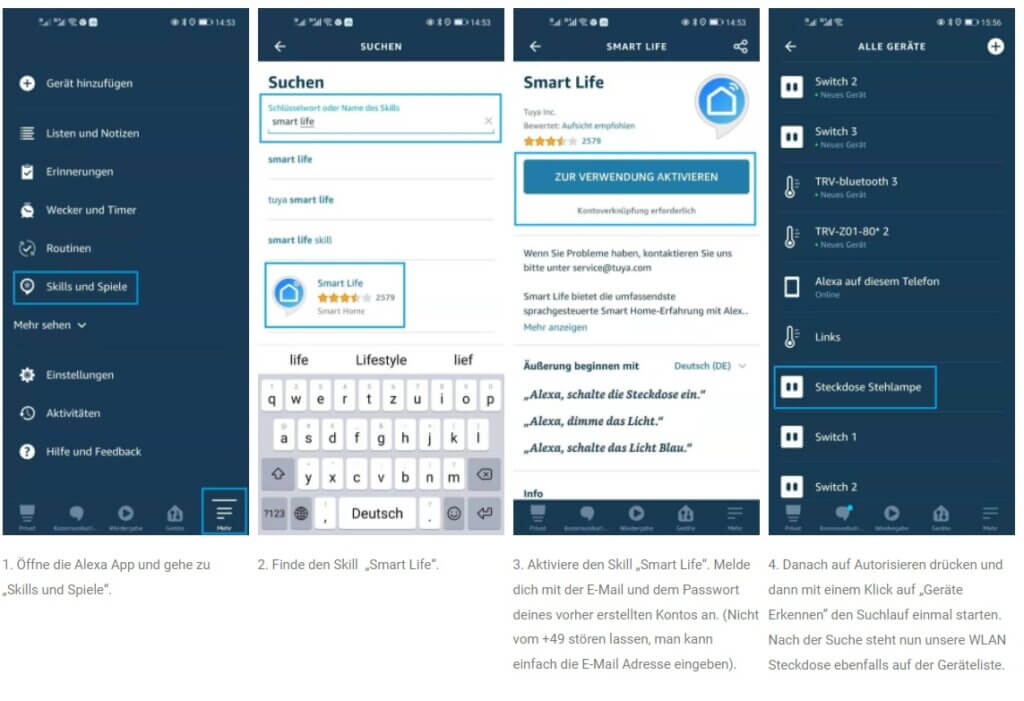
The integration of Google Assistant and Smart Life is similar to Alexa. Open the Google Home app on your smartphone and do the following:
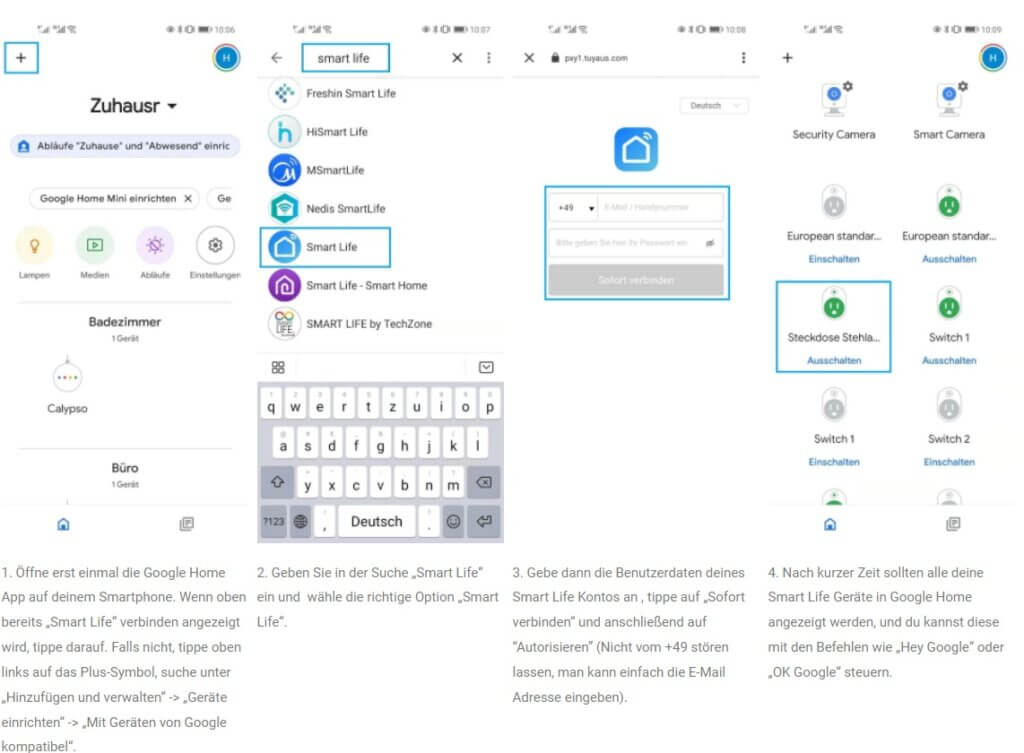
1. Registration
After you have downloaded the app and installed it on your smartphone, you must first register as follows:
2. Add and control device
After successful registration you are now in the main menu and can add and control devices with your account.
In our example we add a WLAN socket to the Smart Life System.
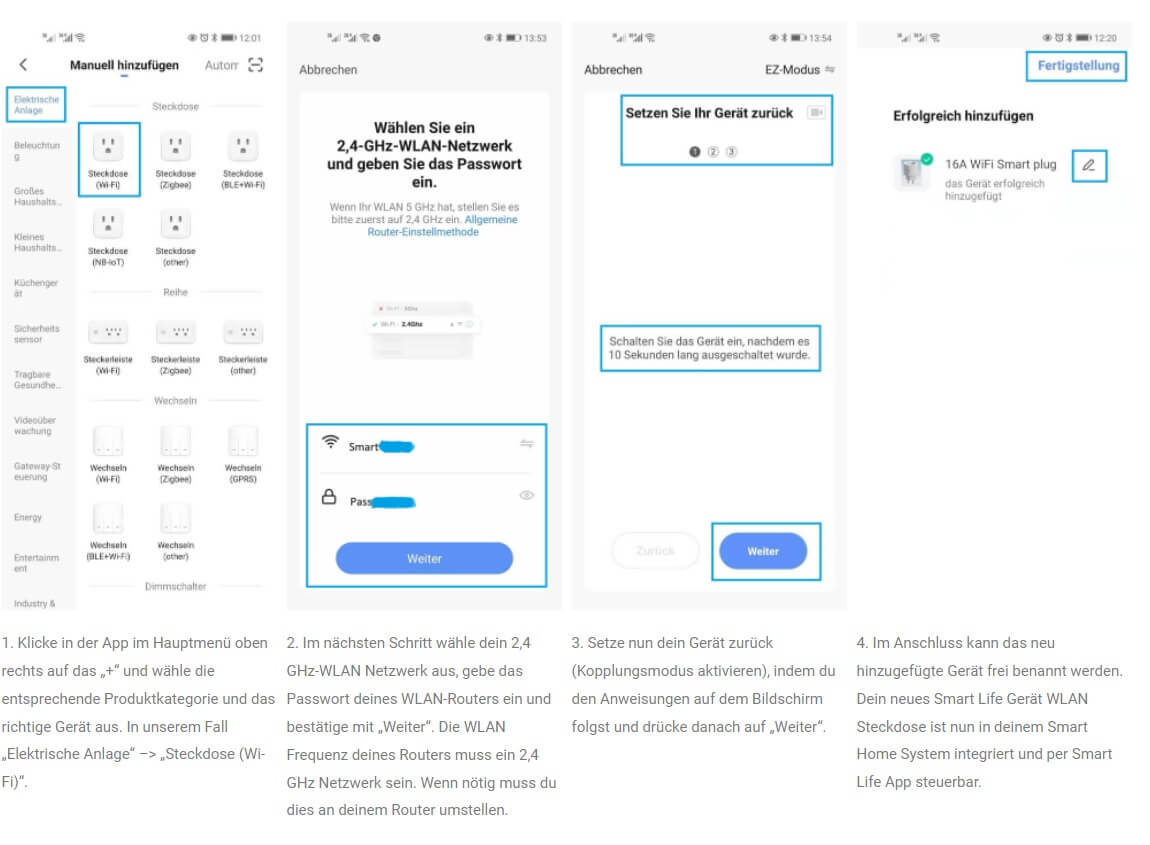
3. Program the timer
Select the device to be set in the "Smart Life" app, in our case it is again the WiFi socket.
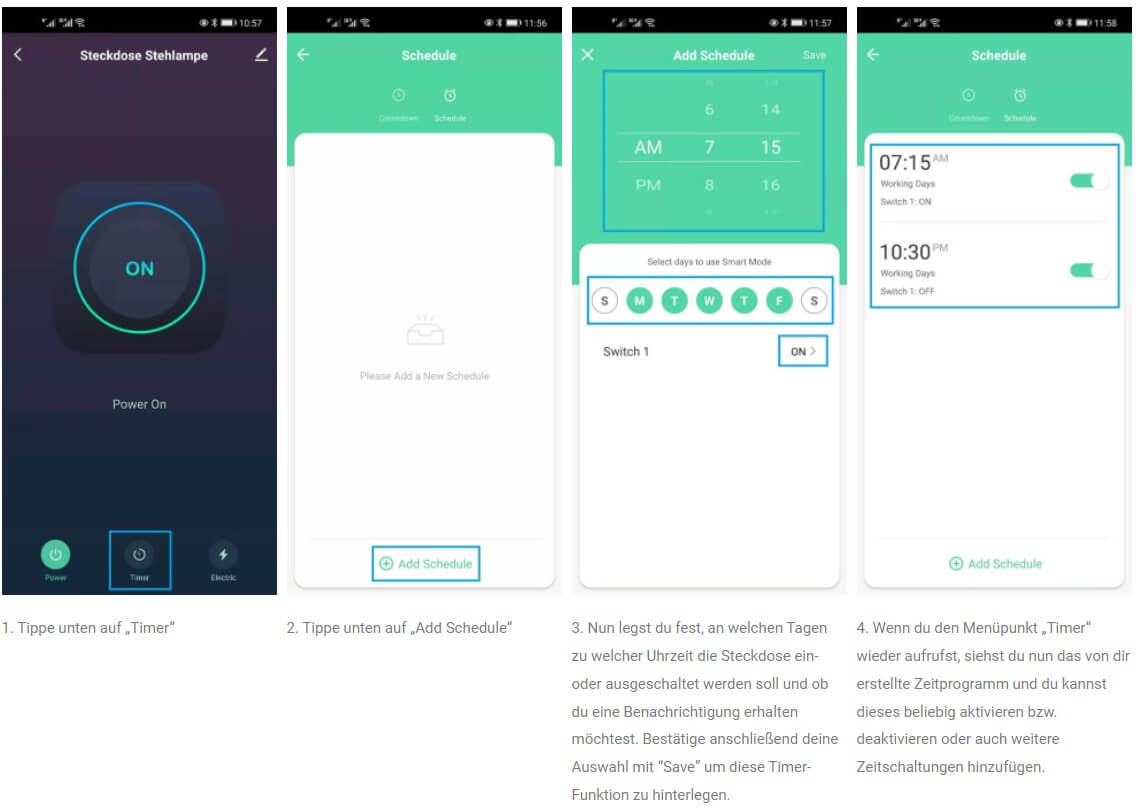
Creating a scene enables Smart Life devices to go into action individually or in combination with one another. For example, if one of the following conditions changes:
- The time of day
- The site
- Status change of an integrated device
- Manual activation
- The weather
To create a scene, do the following:
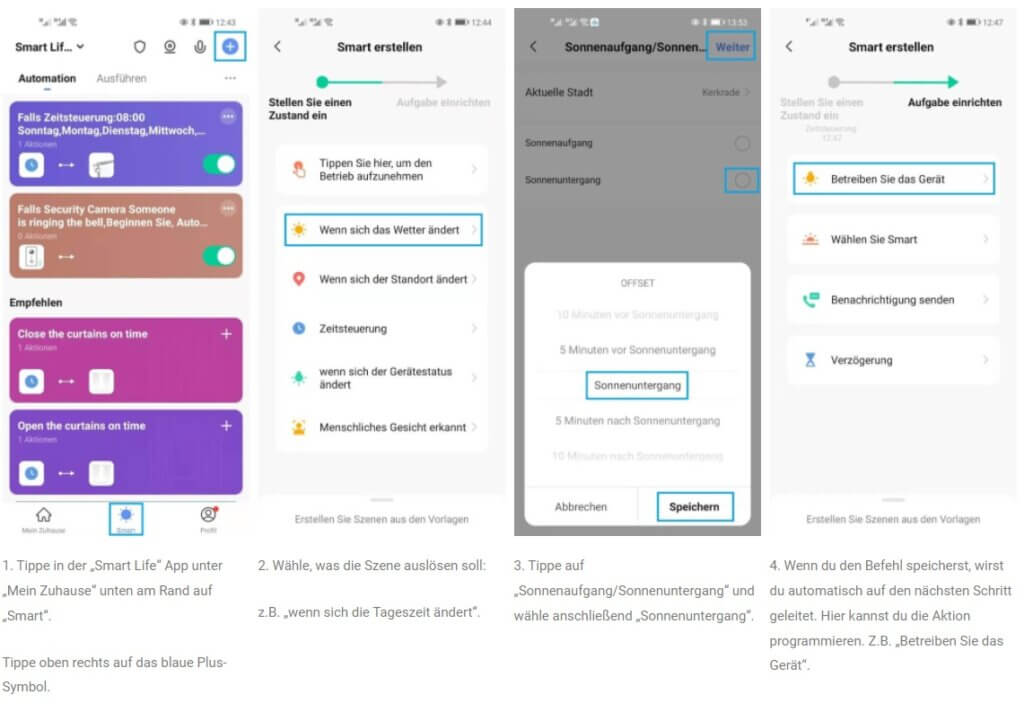
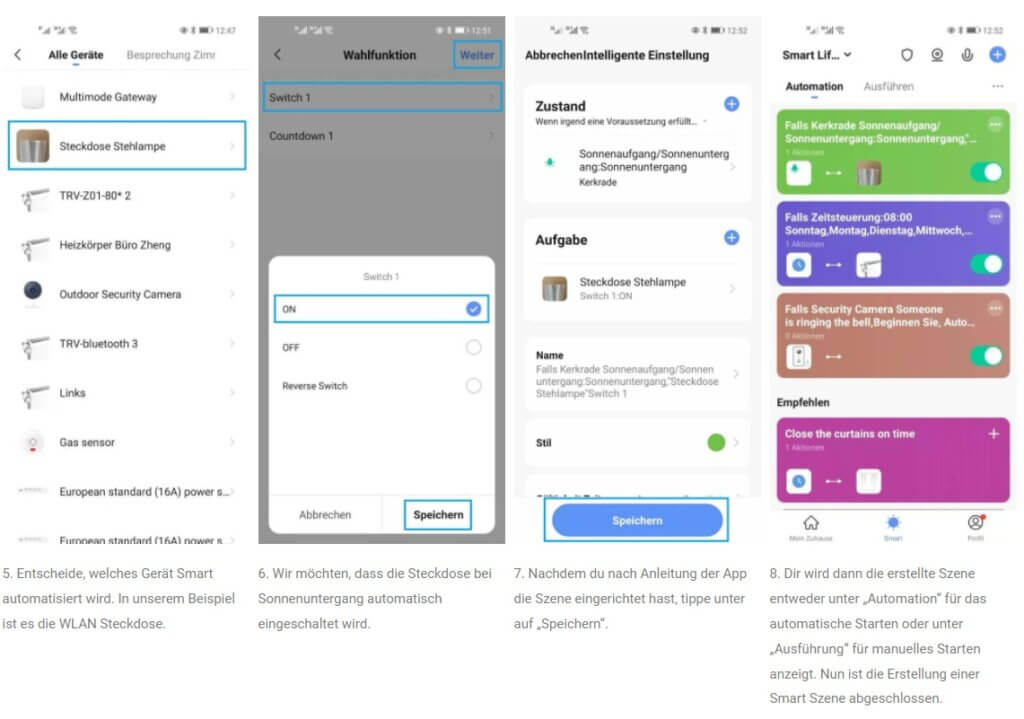
To be able to control Smart Life with Alexa, all you have to do is download and activate the skill:
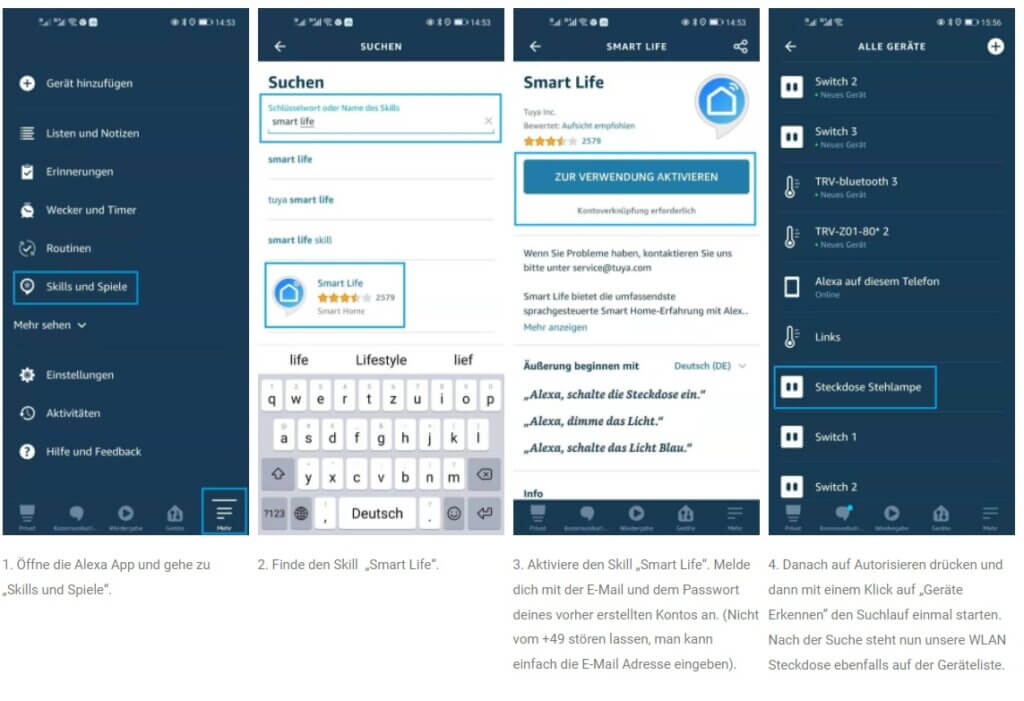
The integration of Google Assistant and Smart Life is similar to Alexa. Open the Google Home app on your smartphone and do the following:
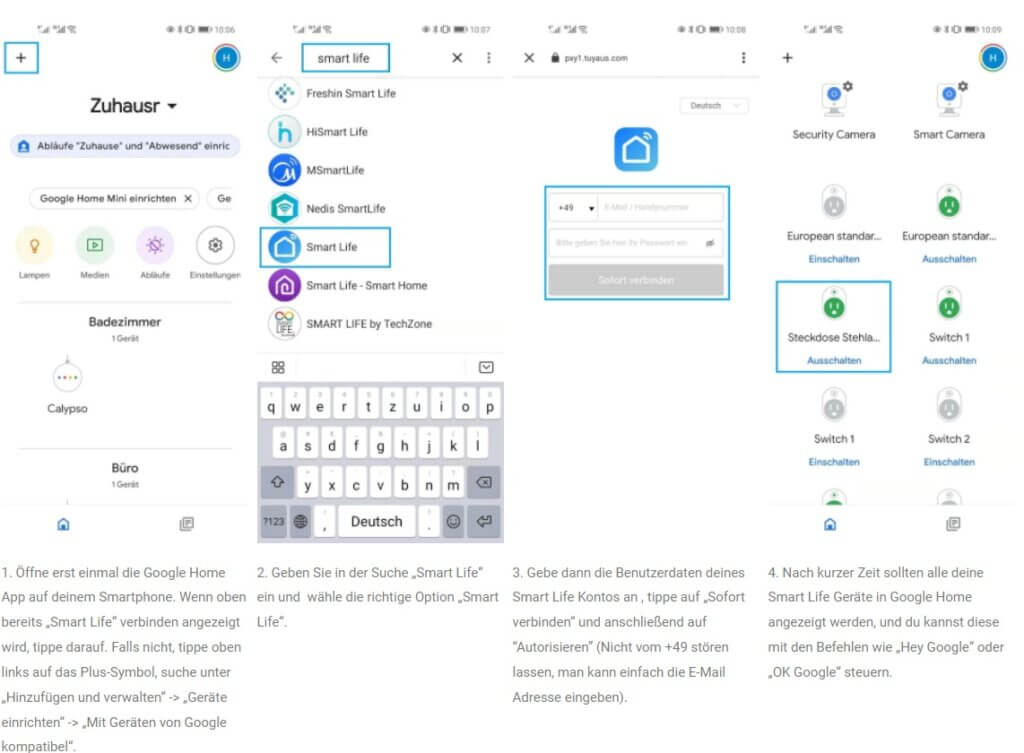
Setting up the Smart Life app
1. Registration
After you have downloaded the app and installed it on your smartphone, you must first register as follows:
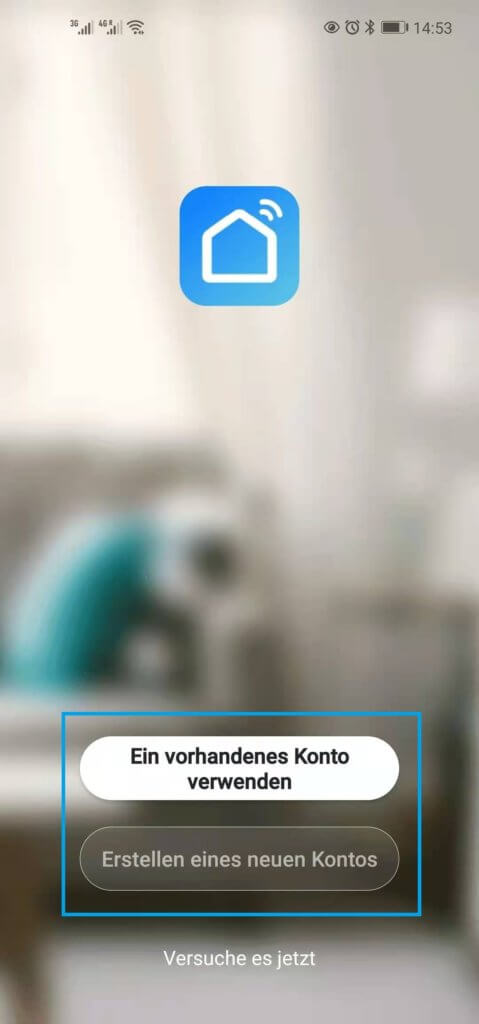
1. Tap on “Create a New Account”.
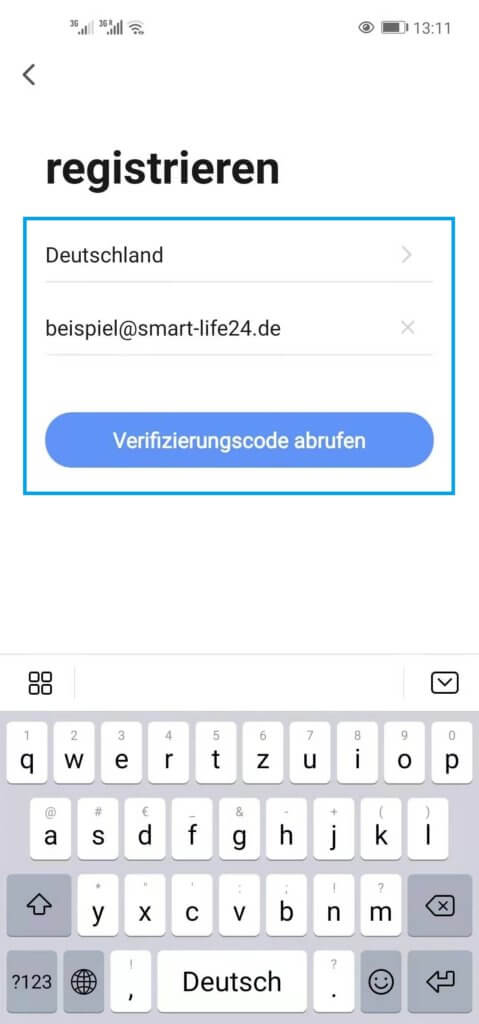
2. Agree to the data protection conditions if you agree to them.
Select your region. Enter your e-mail address, to which you always have access, and then tap on “Get verification code”.
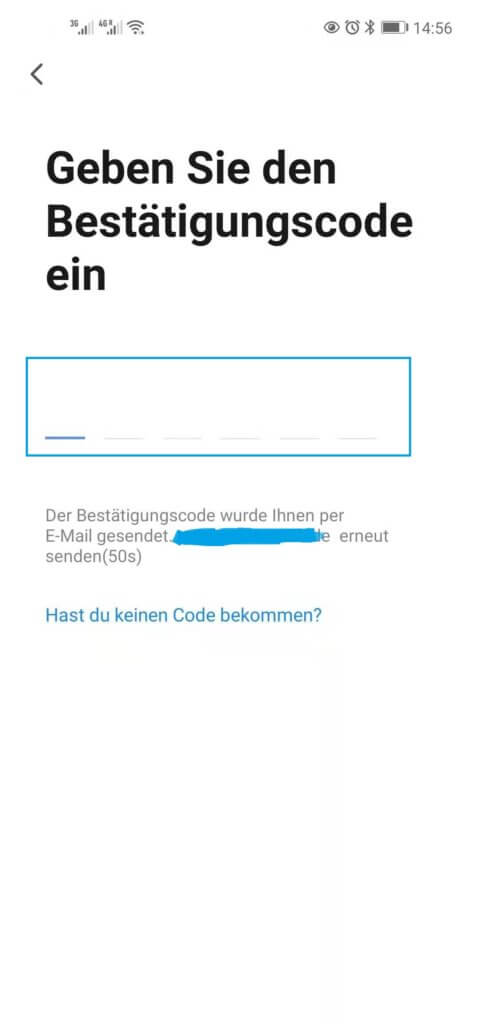
3. You will then receive a 6-digit verification code via email, which is required for authentication.
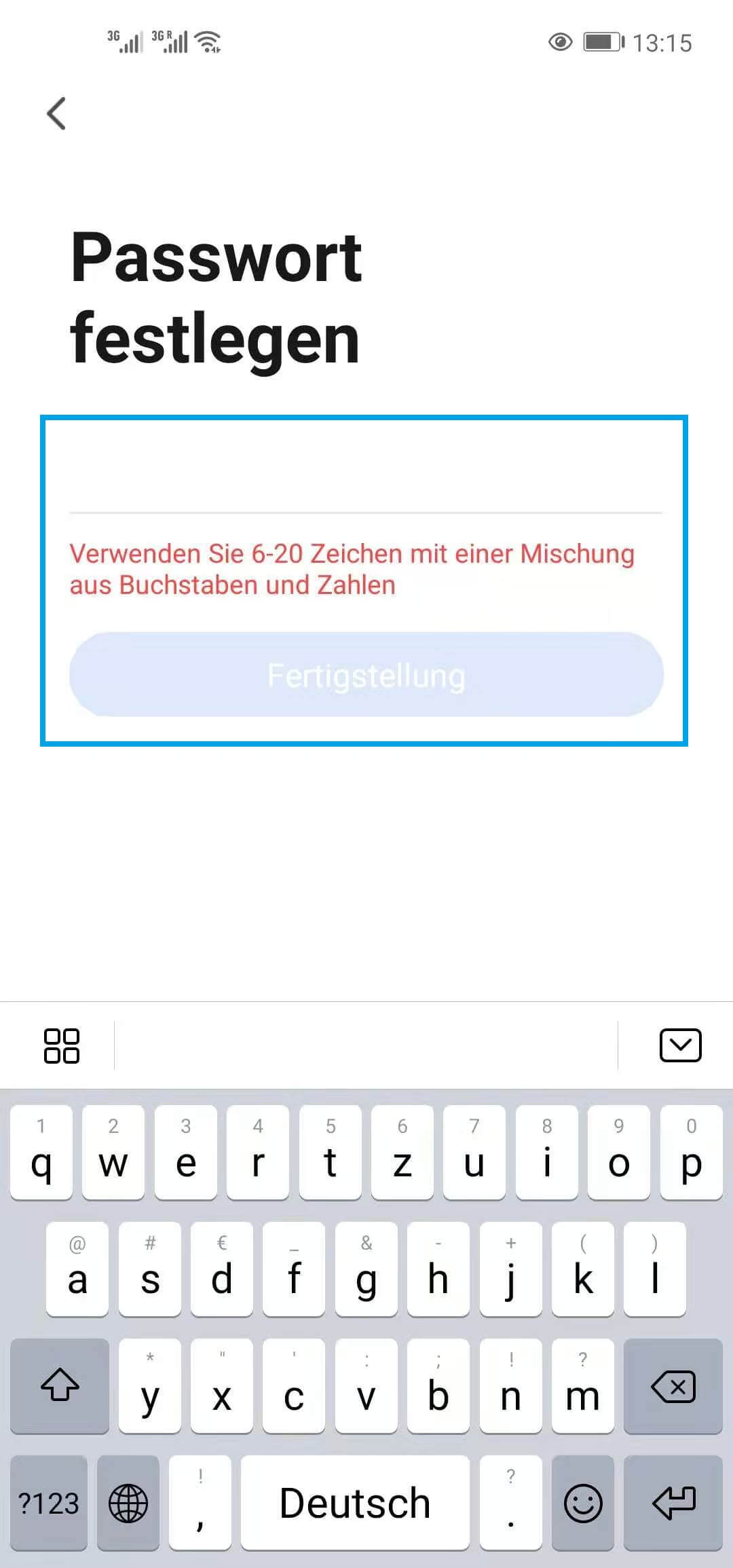
4. Then set a new password for your Smart Life user account and you are already registered with Smart Life!
Should the password be lost, the recovery will be carried out via the specified e-mail or mobile number.
2. Add and control device
After successful registration you are now in the main menu and can add and control devices with your account.
In our example we add a WLAN socket to the Smart Life System.
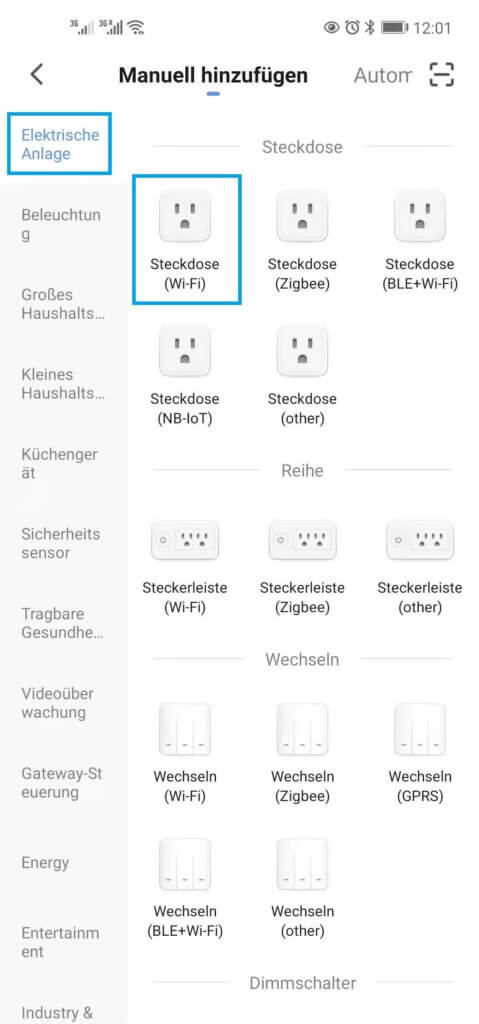
1. Click on the “+” in the main menu in the top right corner of the app and select the appropriate product category and the correct device. In our case “electrical system” -> “Socket (Wi-Fi)”.

2. In the next step, select your 2.4 GHz WiFi network, enter the password of your WiFi router and confirm with “Next”. The wireless frequency of your router must be a 2.4 GHz network. If necessary, you have to change this on your router.
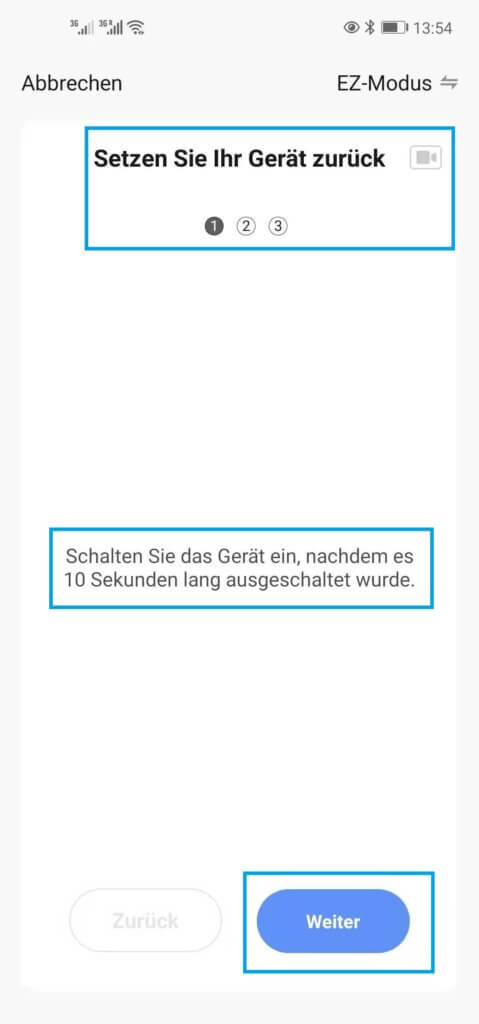
3. Now reset your device (activate pairing mode) by following the instructions on the screen and then press “Next”.
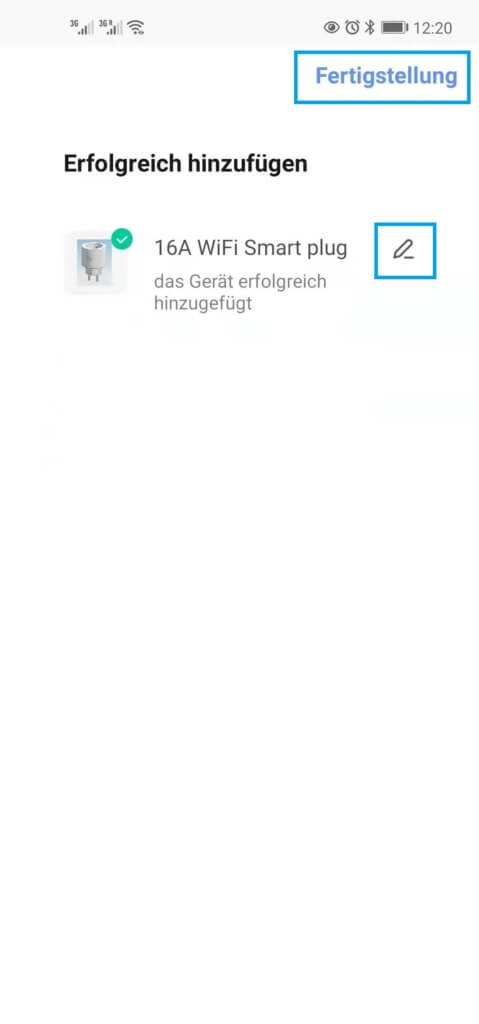
4. The newly added device can then be freely named. Your new Smart Life device WLAN socket is now integrated in your Smart Home system and can be controlled via the Smart Life app.
3. Program the timer
Select the device to be set in the “Smart Life” app, in our case it is again the WiFi socket.
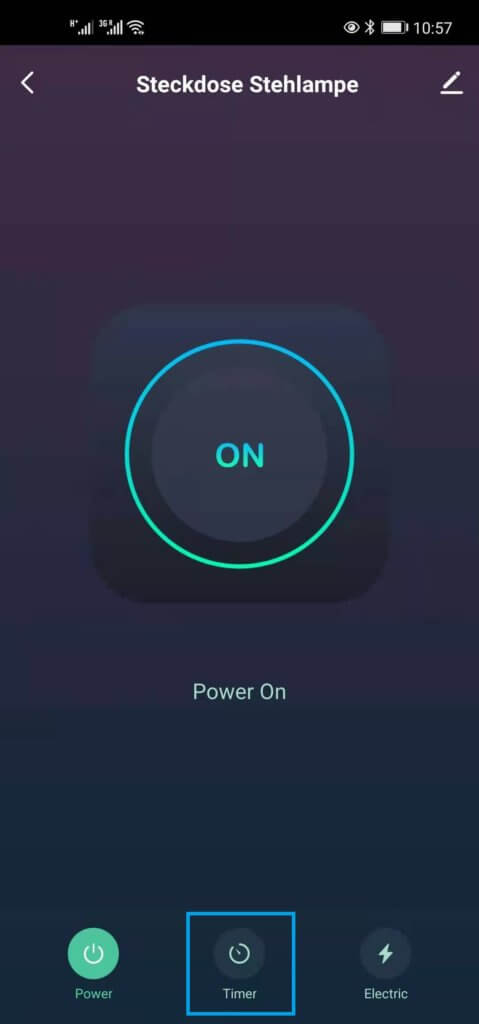

2. Tap on “Add Schedule” at the bottom
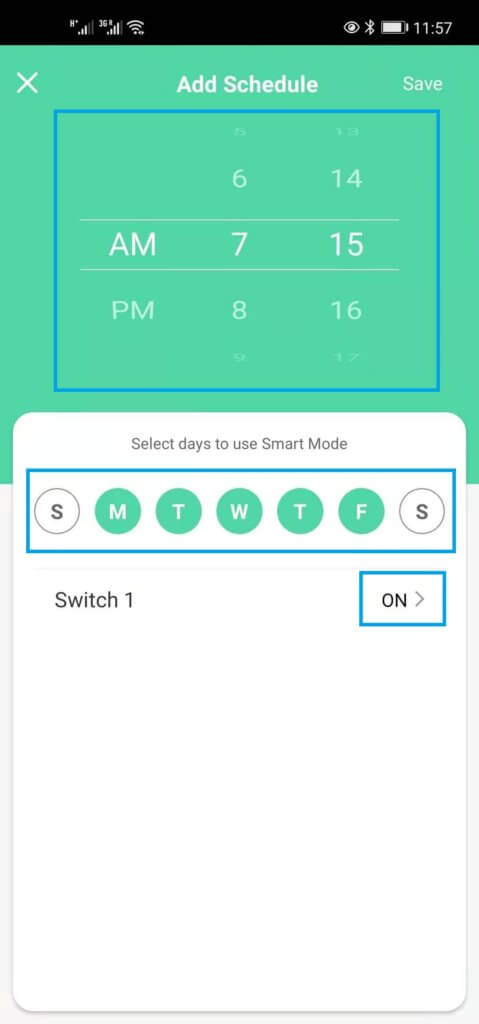
3. Now you can determine on which days and at what time the socket should be switched on or off and whether you would like to receive a notification. Then confirm your selection with “Save” to save this timer function.

4. If you call up the “Timer” menu item again, you will now see the time program you have created and you can activate or deactivate it as you wish or add further timers.
Create scenes with the Smart Life App
- The time of day
- The site
- Status change of an integrated device
- Manual activation
- The weather
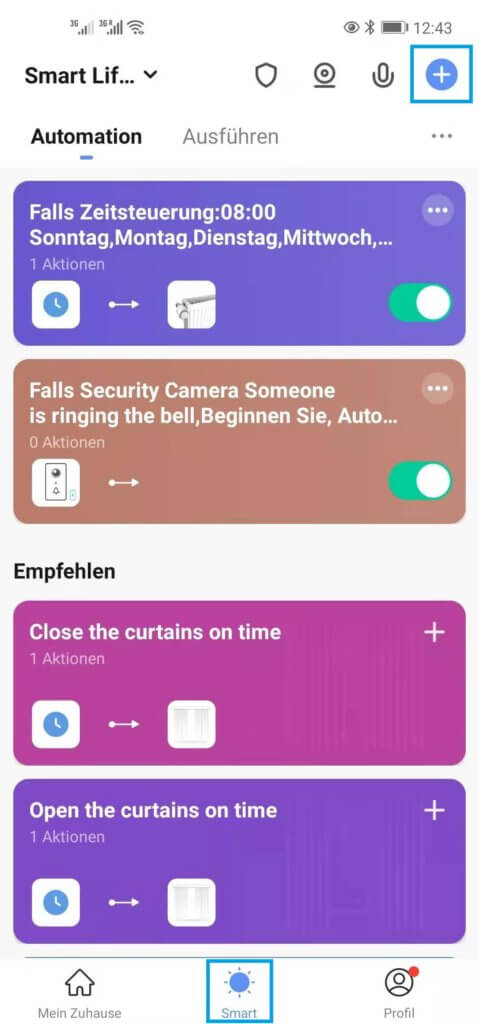
1. In the “Smart Life” app under “My Home”, tap on “Smart” at the bottom edge.
At the top right, tap the blue plus icon.
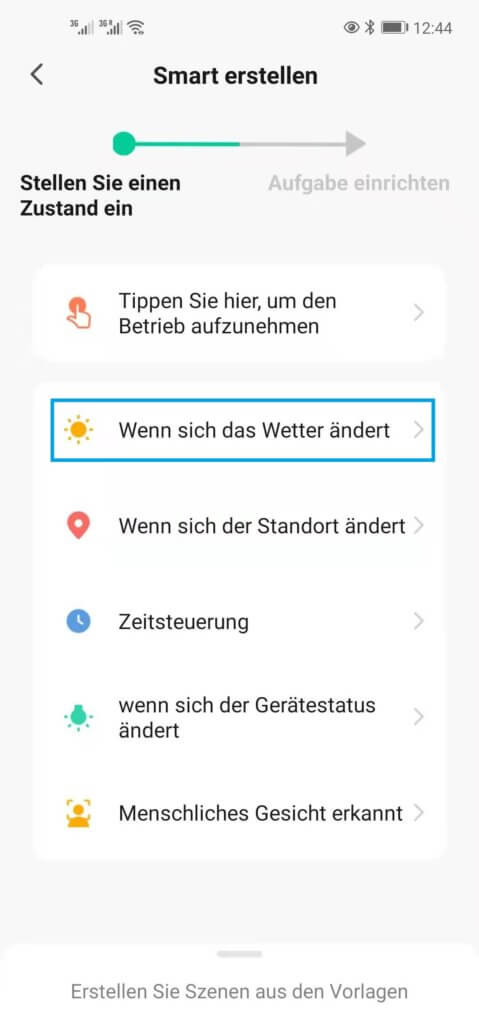
2. Choose what should trigger the scene:
eg “when the time of day changes”.
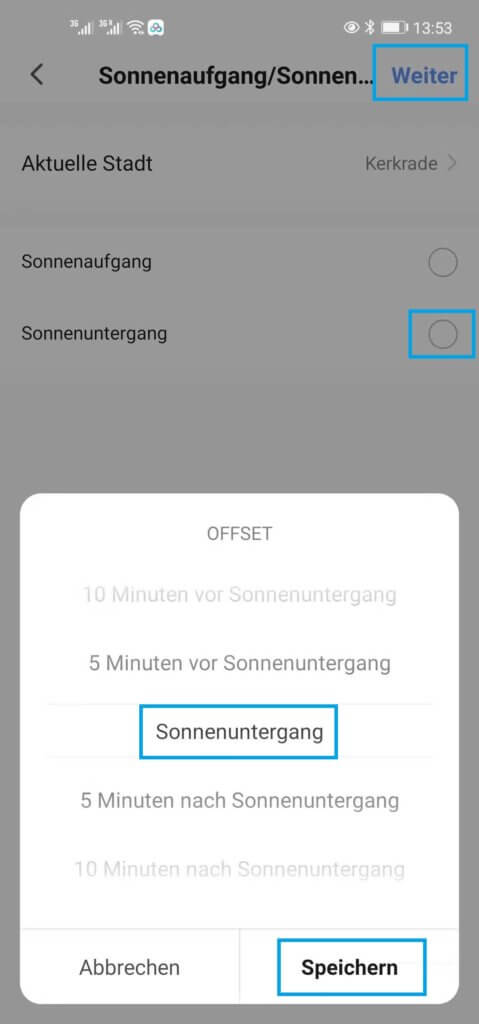
3. Tap on “Sunrise / Sunset” and then select “Sunset”.
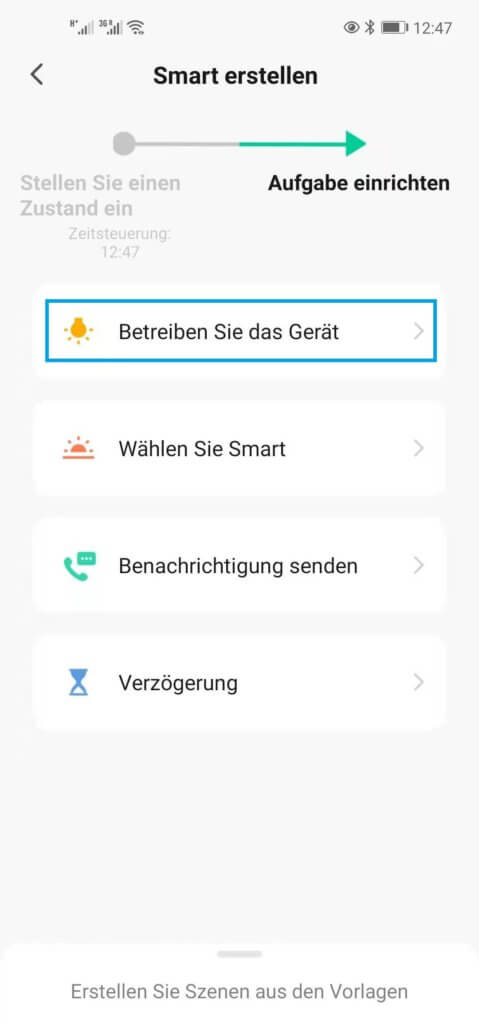
4. When you save the command, you will automatically be directed to the next step. Here you can program the action. Eg “Operate the device”.
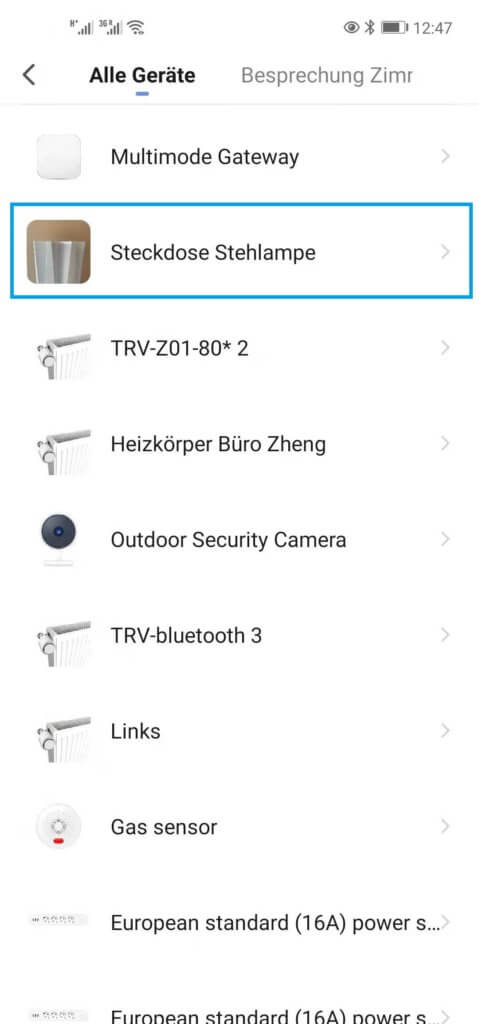
5. Decide which device will be smartly automated. In our example it is the WLAN socket.

6. We want the socket to turn on automatically when the sun goes down.
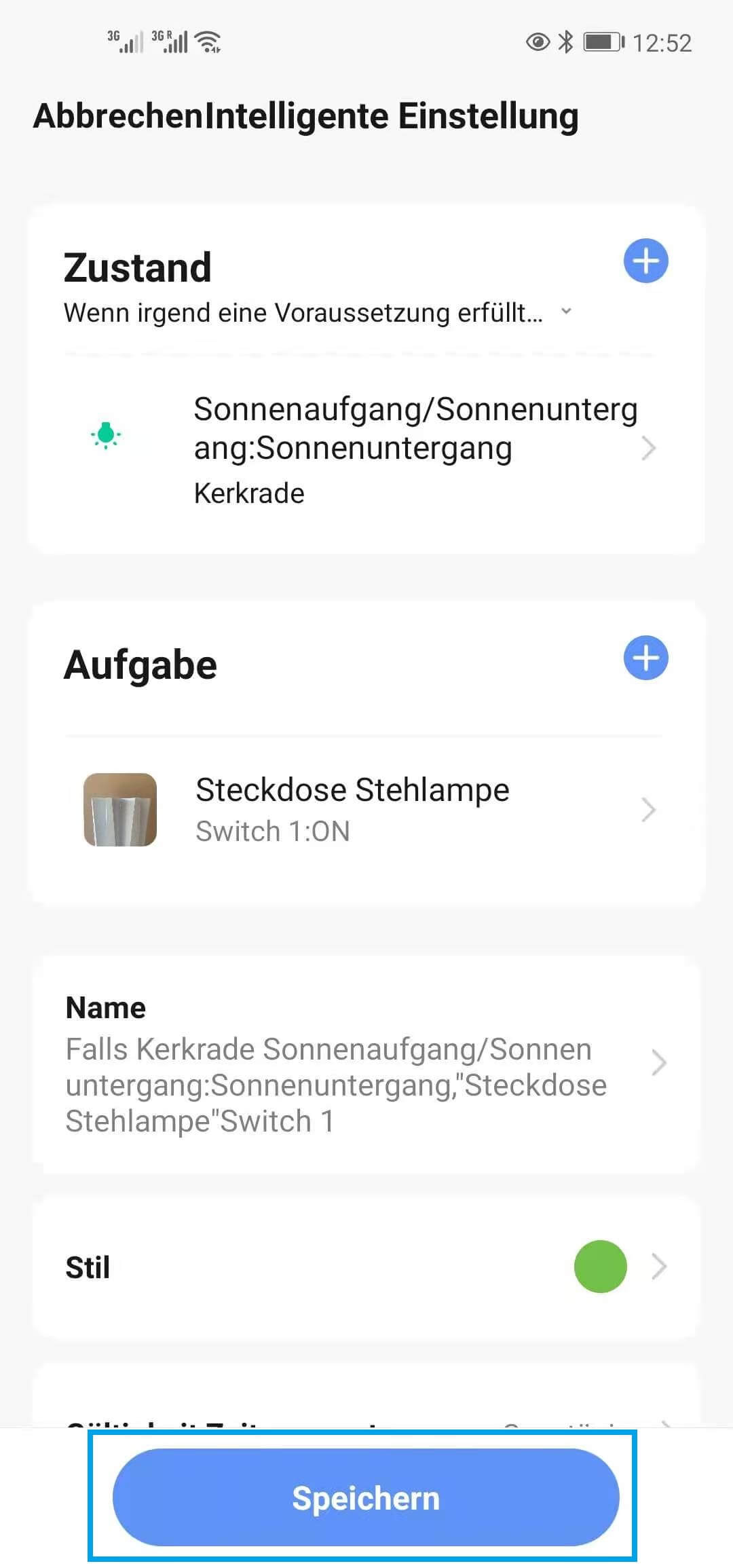
7. After you have set up the scene according to the instructions of the app, tap on “Save”.

8. you will then see the created scene either under “Automation” for automatic startup or under “Execution” for manual startup. The creation of a Smart Scene is now complete.
Connect the Smart Life App with Alexa
To be able to control Smart Life with Alexa, all you have to do is download and activate the skill:
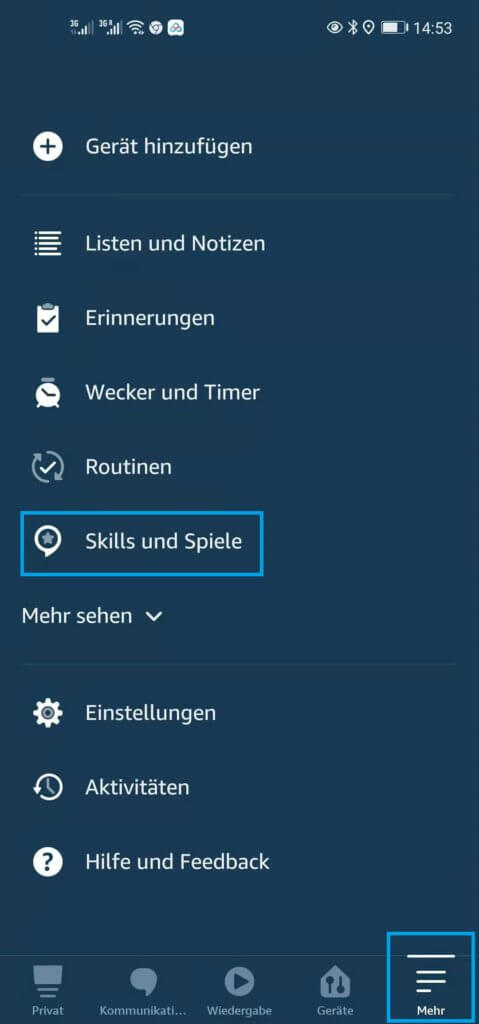
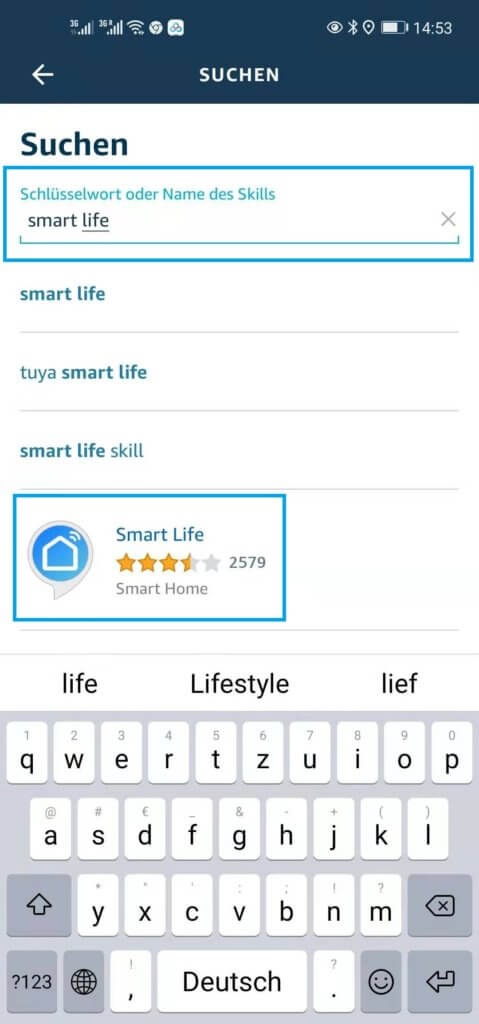
Find the “Smart Life” skill.
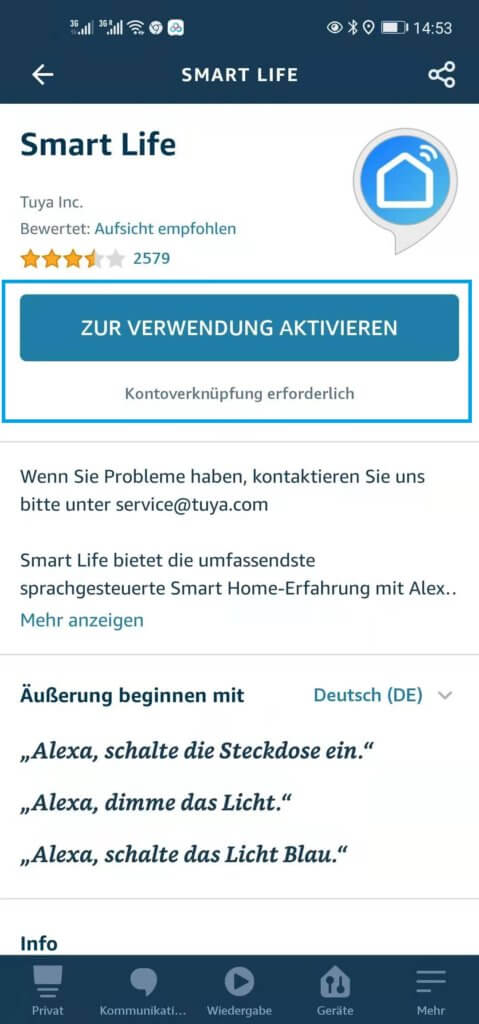
3. Activate the “Smart Life” skill. Log in with the email and password of your previously created account. (Don’t let the +49 bother you, you can just enter your email address).
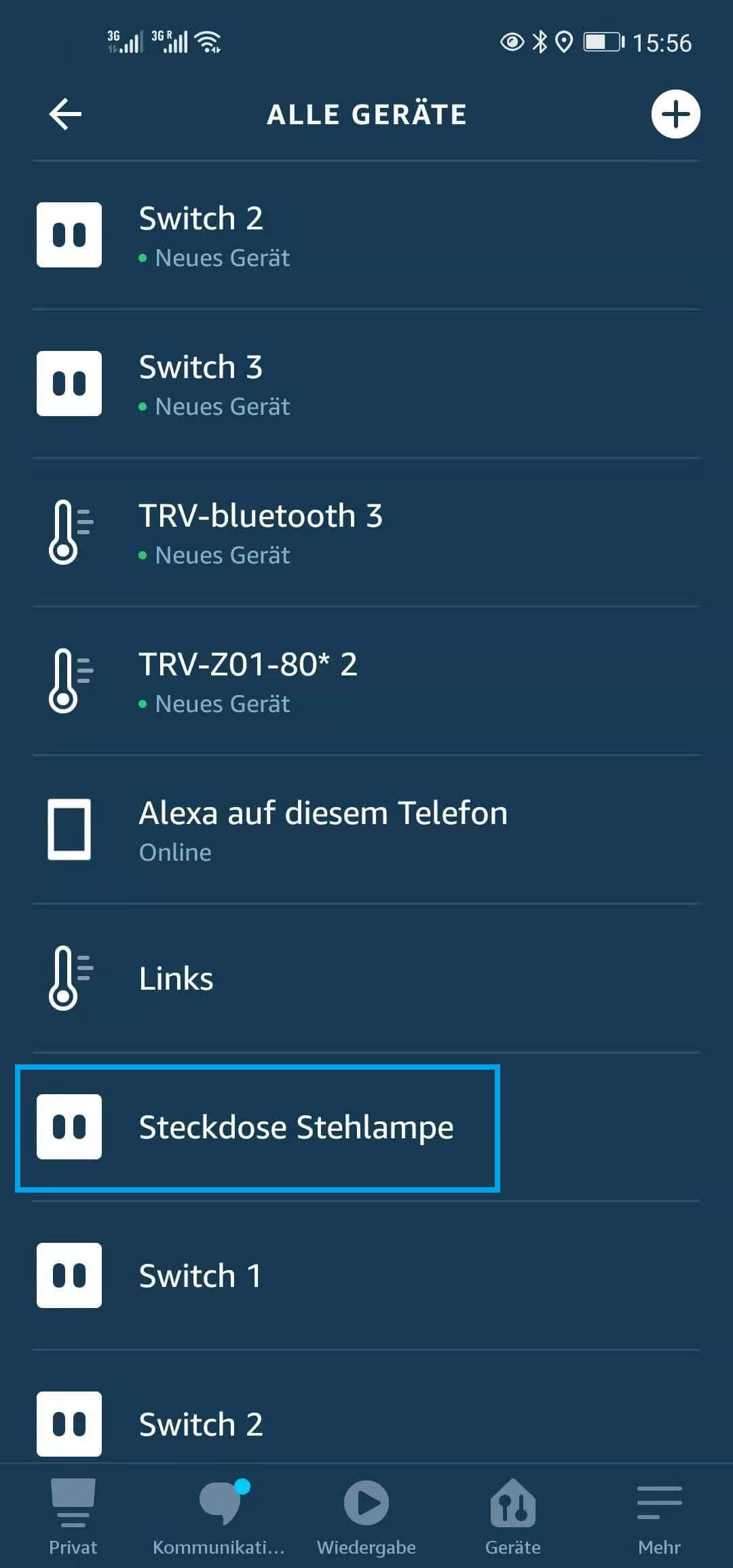
4. Then click on Authorize and then start the search once by clicking on “Detect devices”. After the search, our WLAN socket is now also on the device list.
Connect the Smart Life App with Google Home
The integration of Google Assistant and Smart Life is similar to Alexa. Open the Google Home app on your smartphone and do the following:
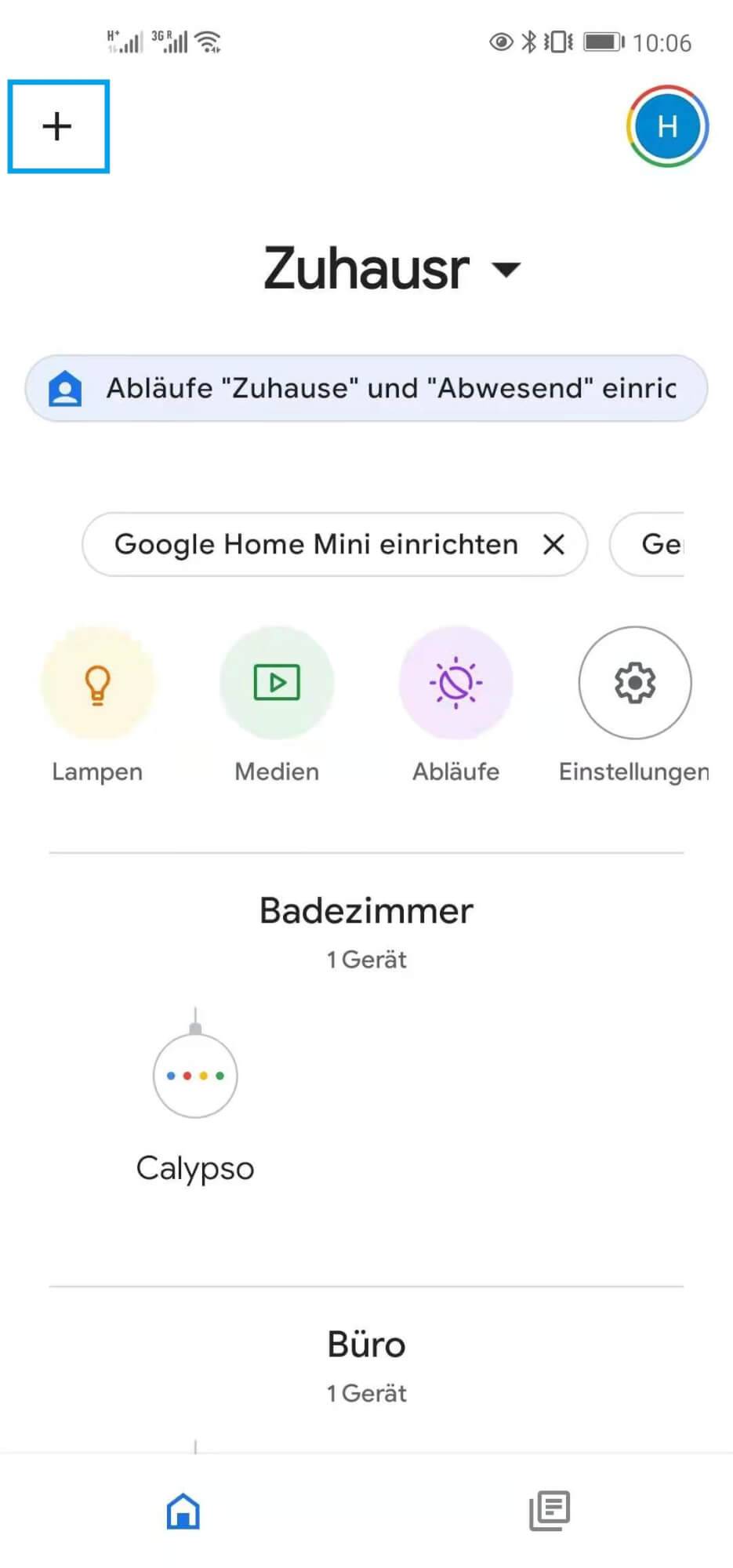
1. First open the Google Home app on your smartphone. If you already see Connect Smart Life at the top, tap it. If not, tap on the plus symbol in the top left, search under “Add and manage” -> “Set up devices” -> “Compatible with Google devices”.
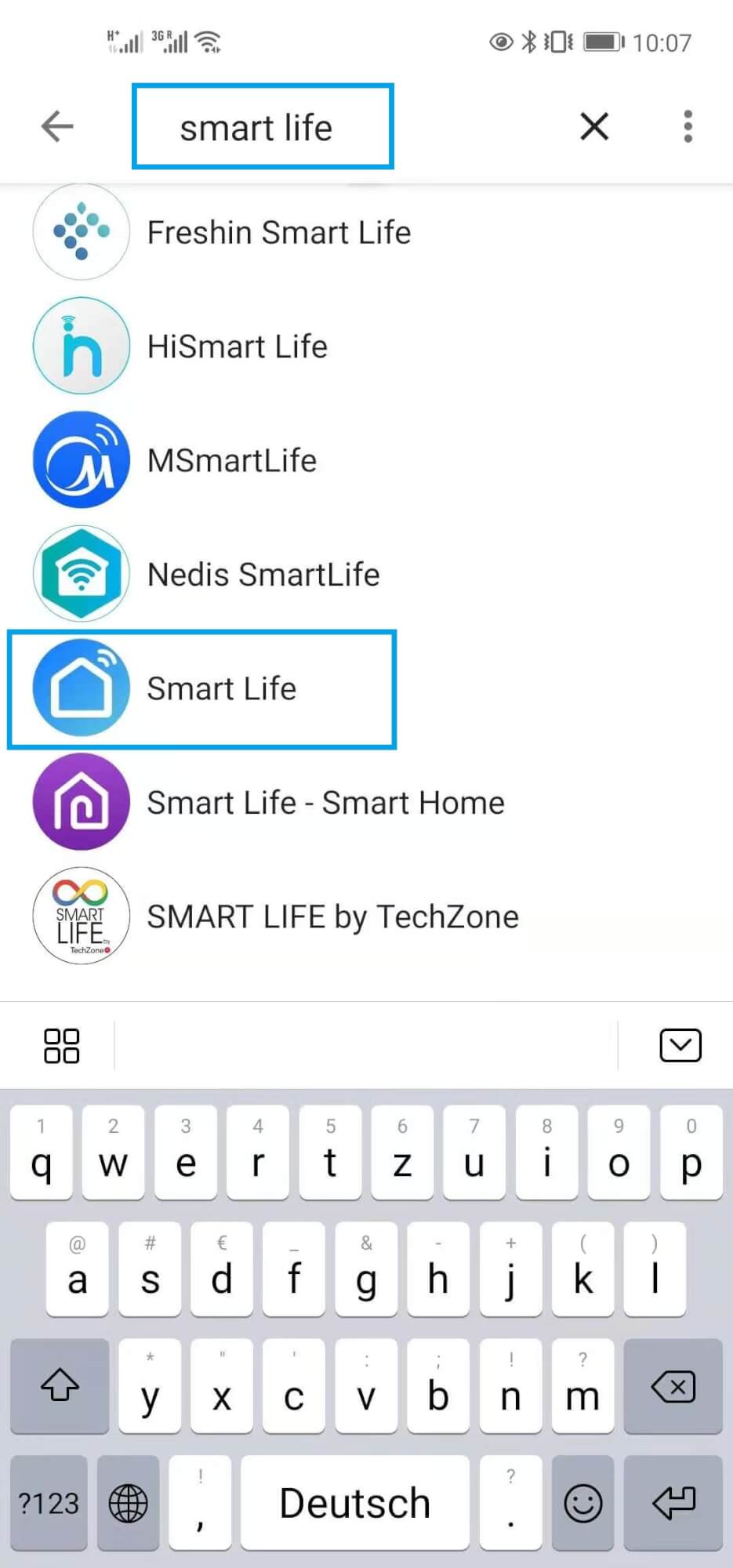
2. type “Smart Life” in the search and choose the right option “Smart Life”.